Spin Simulator is a powerful tool for creating simulations of NMR spectra, based on user-defined spin systems and reference spectra. You can use these simulations as starting points for creating your own compound signatures, especially if you need to create signatures at multiple magnet frequencies, or you want to create robust signatures with a strong theoretical backing.
To use Spin Simulator effectively, you'll need a basic understanding of NMR theory, and you should know how to interpret NMR spectra, especially J-coupling. If necessary, Chenomx experts can also provide compound fitting services and help develop specialized compound libraries for you.
For a hands-on introduction to Spin Simulator, see “Tutorial and Sample Files”.
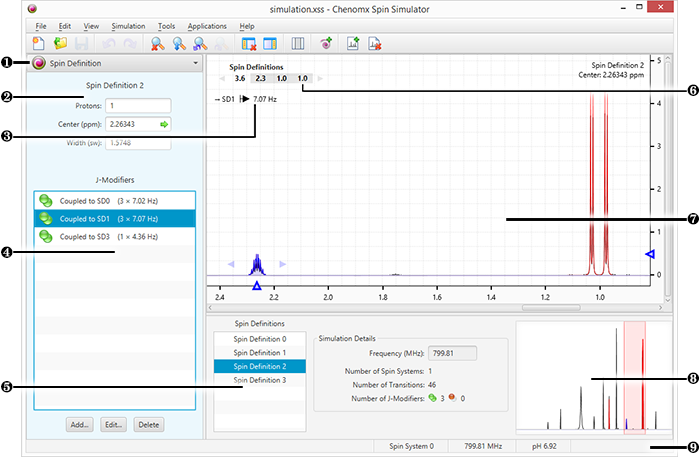
|
Sidebar View Dropdown Menu. Lets you change the currently visible Sidebar view. |
|
|
Spin Definition. Sidebar view that displays the currently selection Spin Definition. |
|
|
J-Value Editor. Lets you vary the J-value for the currently selected J-modifier. |
|
|
J-Modifier List. Lets you add, select, edit or remove J-modifiers associated with the currently selected spin definition. |
|
|
Spin Definition List and Simulation Details. Facilitates selection of spin definitions and spin systems. Also displays information about the current simulation, including the simulation frequency and numbers of spin systems, transitions, and J-modifiers represented in the simulation. |
|
|
Spin Navigator. Lets you navigate among the spin definitions of the currently open simulation. You can enable or disable the Spin Navigator using the View menu. |
|
|
Spectrum Graph. Displays the spectrum overlay as well as the simulation line and the currently selected spin definitions. |
|
|
Spectrum Thumbnail. Displays a thumbnail image of the current spectrum. You can also use the thumbnail to navigate the Spectrum View at various zoom settings. |
|
|
Status Bar. Displays the current cursor position in the units specified by the View > X Scale and View > Y Scale settings. Also displays information about recent user actions. |

