The Processor module lets you import spectral data from many
third-party vendors and software packages (including Agilent, Bruker, JEOL,
JCAMP-DX, Mnova, and NMRPipe), perform standard processing and
calibration operations and convert your spectra to profile ready Chenomx NMR Suite
format (.cnx)
For a hands-on introduction to Processor, see “Tutorial and Sample Files”.
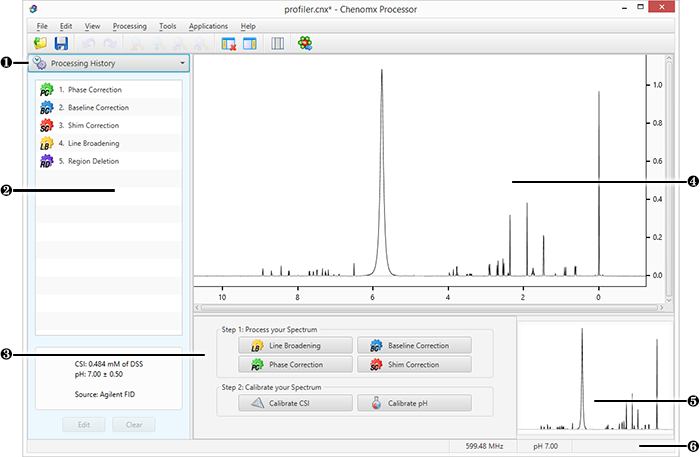
|
Change the Sidebar View with the Dropdown Menu. |
|
|
Display Processing History of every processing layer that you have applied to the current spectrum, and remove any processing layer that you have applied. Also displays information relating to the selected processing layer. |
|
|
Processor Dashboard contains quick-access buttons for the most commonly used processing features and calibration tools. |
|
|
Spectrum Graph displays the spectrum as well as guidelines used during pH determination, CSI adjustments and other processing steps. |
|
|
Spectrum Thumbnail. Displays a thumbnail image of the current spectrum. You can also use the thumbnail to navigate the spectrum at various zoom settings. |
|
|
Status Bar. Displays the current cursor position in the units specified by the View > X Scale and View > Y Scale settings. Also displays information about recent user actions. |

